গত পর্বে আমরা বিজনেস কার্ড ডিজাইন নিয়ে আলোচনা করলাম। আজকের পর্বে একটি পূর্ণাঙ্গ প্রজেক্টের মাধ্যমে বিষয়টি সম্পর্কে আরও সুষ্পষ্ট ধারনা নেবার চেষ্টা করবো।
তাহলে দেখা যাক কি করে একটি বিজনেস কার্ড ডিজাইন করা যায় –
- প্রথমে ‘এডোবি ইলাষ্ট্রেটর’ ওপেন করুন। আমি এখানে ‘এডোবি ইলাষ্ট্রেটর সিএস ৪’ ব্যবহার করছি।
- File মেনুতে ক্লিক করে New তে ক্লিক করুন।
- নিচের ছবির সেটিং অনুযায়ী সেটিংস দিন এবং OK বাটনে চাপ দিন।

(এখানে Number of Artboards এর স্থানে 2 দেয়া হয়েছে, কারণ আমরা যে ডিজাইনটি করতে যাচ্ছি সেটা দুইটি সাইড নিয়েই হবে। ফ্রন্ট এবং ব্যাক সাইড।)

(কার্ডের সাইজের থেকে কিছু অংশ বেশি নেয়া হয়েছে যাকে Bleed সাইজ বলে। এই ব্লিড এরিয়া হচ্ছে হালকা বাদামী রঙের অংশটি। এই অংশের ভিতরকার সকল ডিজাইন ও লেখা নিরাপদে থাকবে তাই এই ভিতরকার স্থানকে Safe Area বলে।)
- আমরা এখানে যে বিজনেস কার্ডটি ডিজাইন করবো সেটার দুটি দিক থাকবে। তাই এখানে Artboard এর জন্য 2 নির্বাচন করে নিতে হবে। ইলাষ্ট্রেটরে পেইজগুলোকে Artboard বলে। একসাথে একাধিক আর্টবোর্ড নেয়া যায়। আমি দুইটি নিলাম।
- আর্টবোর্ড দুইটি ভালো করে দেখুন এখানে একটি লাল রঙের দাগ টানা রয়েছে, সেটাই Bleed। আমরা এখানে ব্লিড এর জন্য 0.25 Inch নিয়েছিলাম। তাই উপরে, নিচে, বামে এবং ডানে ০.২৫ ইঞ্চি করে অতিরিক্ত যায়গা নেয়া হয়েছে। (ব্লিড সম্পর্কে পর্ব-১ এ আলোচনা করা হয়েছে।)
- এখন একটি রেকটেঙ্গেল/চারকোনা বক্স টুলটি নিয়ে ব্লিড মাপ নিয়ে একটি বক্স নিতে হবে। বক্সটি সম্পূর্ন ব্লিড জুরেই হবে। বক্সটির Fill কালার হবে সাদা এবং স্ট্রোক কালার হবে None ।
- আবার রেকটেঙ্গেল টুল নিয়ে আরোও একটি বক্স আঁকতে হবে। এইবার এই বক্সটি কালার হবে Fill কালার হবে None এবং স্ট্রোক কালার হবে কালো। আর এটি নিতে হবে আর্টবোর্ডের মাপ অনুযায়ী।
- এইবার ২য় যে বক্সটি আঁকা হয়েছে সেটি ব্যবহার করে আর্ক মার্ক বা Crop মার্ক দিতে হবে। এই মার্ক দেখেই প্রেসের লোকেরা কাঁটার কাজটি করে থাকবে।
- Crop বা আর্ক মার্ক দেবার জন্য ২য় বক্সটি সেলেক্ট করে নিয়ে Effect > Offset Path এ গিয়ে Offset হবে -0.125 in দিয়ে OK করতে হবে।
- এইবার বক্সটি সেলেক্ট থাকা অবস্থায় Object মেনু তে গিয়ে Expand Appearance এ ক্লিক করতে হবে।
- কিবোর্ড থেকে Ctrl+5 চাপতে হবে। দেখুন ভিতরের ছোট বক্সটির স্ট্রোক (আশেপাশের লাইন) হালকা নীল রঙে পরিনত হয়ে গেছে। এই নিল রঙের অংশটিকেই বলে Safe Area। এর ভিতরেই আমাদের মুল কাজটি করতে হবে।
- এই পর্যন্ত হয়ে গেলো একটি স্ট্যান্ডার্ড নিয়ম। এই নিয়মেই অর্থাৎ এই মাপ দিয়েই প্রায় কমবেশী সকল বিজনেস কার্ড ডিজাইন করতে হবে।
- এখন দুইটি Artboard এর প্রথমটিতে ক্লিক করে সেলেক্ট করে নিন এবং একটি নতুন লেয়ার নিন যেন পুর্বের কোন কাজ নষ্ট না হয়। Window > Layer > Create New Layer আইকনে (ছবিতে দেখুন) ক্লিক করুন।
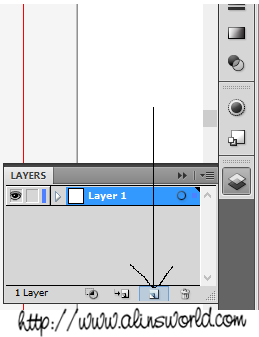
- এইবার নতুন লেয়ারে বিজনেজ কার্ডটি ডিজাইন করুন। একটি স্যাম্পল দেখুন …

এখানে আপনি আপনার মত করে কার্ডটি ডিজাইন করে নিন।
- টপ পার্টটি ডিজাইন হয়ে গেলে এইবার অপর পার্ট বা Back Side টাও ডিজাইন করে নিন। এই জন্য দ্বিতীয় Artboard টিও ক্লিক করে সেলেক্ট করে নিন। স্যাম্পলের মত করে ডিজাইন করে নিন।

- আমি মূল কাজটি সম্পর্কে ধারনার দেবার জন্য এখানে একটি সিম্পল ডিজাইন ব্যবহার করেছি। আপনারা আপনাদের ক্রিয়েটিভি ব্যবহার করে সুন্দর সুন্দর ডিজাইন করবেন।
- এইবার মূল বিজনেস কার্ডটি ডিজাইন করা শেষ। ফাইলটি সেইভ করুন। প্রথমে ‘.AI’ ফরম্যাটে ফাইলটি সেইভ করুন। এবং পরবর্তীতে যথাক্রমে ‘.JPG’, ‘PNG’এবং ‘PDF’ ফরম্যাটে সেইভ করে রাখবেন।
- এখন আসুন Mockup ডিজাইন করি। আমাদের বিজনেস কার্ডটি মোকআপ করতে আমরা ইনটারনেট থেকে একটি মোকআপ ডাউনলোড করে নেবো।
- নিচের Graphicburger.com লিংক থেকে ফ্রী Mockup টি ডাউনলোড করে নিন।
- ডানলোড হতে হতে ইলাষ্ট্রেটর ওপেন থাক অবস্থায় আবার এডোবি ফটোশপ ওপেন করুন।
- ডাউনলোড হয়ে গেলে PSD ফাইলটি ফটোশপে ওপেন করুন। আমাদের এই মোকআপের জন্য পিএসডি ফাইলটির নাম হচ্ছে ‘Business-Card-Mock-Up-vol-18.psd’।

- লেয়ার প্লেট হতে ‘Businesscard Mockup vol 18’ লেয়ারে গিয়ে ‘box + front cards’ সাবলেয়ারে যান এবং ‘front cards’ টি ওপেন করুন।
- ‘এডোবি ইলাষ্ট্রেটর’ হতে Front Side এর সবটুকু ভালো করে সেলেক্ট করে নিয়ে কপি করুন এবং ফটোশপে গিয়ে, ‘PUT YOUR DESIGN HERE’লেয়ারটিকে ডাবল ক্লিক করে ওপেন করুন আর সেখানে ইলাষ্ট্রেটরে করা আপনার বিজনেস কার্ডের ফ্রন্ট পার্টটি পেস্ট করুন।
- Smart Object এ ক্লিক করুন এবং OK বাটনে ক্লিক করুন। আপনার ডিজাইনটি এখানে চলে আসবে। যদি আগে থেকে কিছু থাকে ইচ্ছে করলে সেগুলো মুছে ফেলতে পারেন। সাইজ ঠিক করুন। প্রয়োজনে Crop টুলটি ব্যবহার করুন।
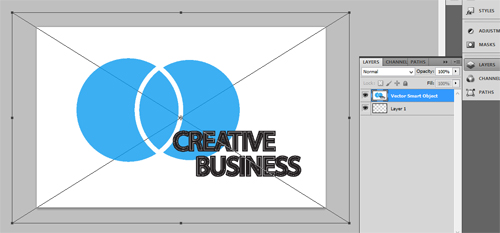
- এইবার ‘front card.psb’ সাব ফাইলটি ক্লোজ করে দিন। ক্লোজ করতে ট্যাবটির ডানের X (ক্রোস) ব্যবহার করুন। সেইভ চাইলে Yes এ চাপ দিন।
- একইভাবে Backside টির সব কিছু সেলেক্ট করুন এবং ফটোশপে গিয়ে > back cards লেয়ার হতে ‘PUT YOUR DESIGN HERE’ লেয়ারটিতে ডাবল ক্লিক করুন > OK দিন > পুর্বে থাকা সব কিছু মুছে ফেলুন এবং কপি হয়ে থাকা Backside টি পেস্ট করে দিন > Smart Object সেলেক্ট করে > OK বাটনে চাপ দিন।
- আবার ফাইলটি ক্লোজ করুন।
- মোকআপ (Mockup) ডিজাইন শেষ। দেখুন কাজটি। এখানে মোকআপটি কালো এবং আমার কার্ড ডিজাইন করেছি সাদা তাই একটু বেমানান হয়েছে। আপনি এক্ষেত্রে মোকআপটি পরিবর্তন করে নিবেন। আপনার পছন্দের মোকআপ ব্যবহার করবেন।

ফাইনাল কাজ
লেখা : এলিন ২০১৪

