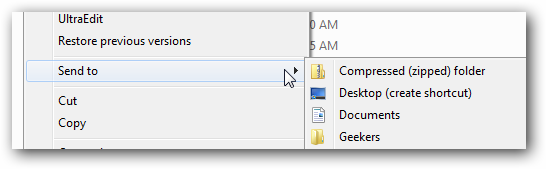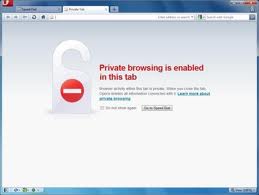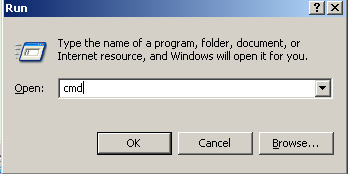আমরা কমবেশি অনেকেই অনলাইন ফাইল স্টোরেজের কথা জানি। আর গুগল ড্রাইভ, এর ভিতরে একটি। যারা গুগল ড্রাইভ ব্যবহার করে থাকেন তারা অনেকেই উইন্ডোজ ৮ এ তাদের পছন্দের এই গুগল ড্রাইভ চালাতে পারছেন না।
উইন্ডোজ ৮ এ গুগল ড্রাইভ চালাতে গেলে অনেক সময় অনেক ধরনের সমস্যা হয়। তাদের ভিতরে রয়েছে ‘পাইথন২৭’ ফাইল সংক্রান্ত সমস্যা।
যদি আপনি উইন্ডোজ ৮ এ গুগল ড্রাইভ ব্যবহার করতে গিয়ে কোন সমস্যায় পড়েন আর ‘পাইথন২৭’ সংক্রান্ত কোন ম্যাসেজ পান, তাহলে নিচের সমাধানটি একবার চেষ্টা করে দেখতে পারেন।
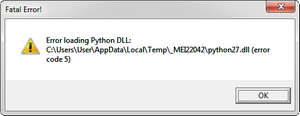
‘পাইথন২৭’ সংক্রান্ত সমস্যাটির সমাধান :
১. ‘https://drive.google.com/’ – এই সাইটটিতে গিয়ে আপনার জিমেইলের একাউন্ট দিয়ে লগইন করুন। Read More