আমরা অনেকেই VLC Player ব্যবহার করে থাকি। অডিও, ভিডিও মিউজিক, মুভি, গান ইত্যাদি প্লে করতে অনেকেই কমবেশি এই ‘VLC Player’ ব্যবহার করে থাকি। এতে প্রায় সব মিডিয়া ফরম্যাট এর ফাইল খুবই সহজে ও দ্রুত চালু করা সম্ভব। আর এই গুনটির জন্যই এর জনপ্রিয়তা বেড়েছে।
কিন্তু আমরা অনেকেই জানিনা যে এটি কেবল একটি মিডিয়া প্লেয়ারই নয়, একে দিয়ে আরও কিছু কাজ করানো যায়। যেমন : মিডিয়া  ফাইলগুলোকে কনভার্ট করা যায়, ইন্টারনেট থেকে কোন লিংক নিয়ে কোন অডিও বা ভিডিও প্লে করা যায়, ডেস্কটপ এর সকল কাজকর্মকে ইচ্ছে হলেই ভিডিও আকারে রেকর্ড করে রাখা যায়, ওয়েব ব্রাউজারের প্লেয়ার হিসাবে ব্যবহার করা যায়, ইউটিউব ভিডিও প্লে করা যায়, পোডকাস্ট হিসাবে সাবস্ক্রাইব করা যায় যেন ইন্টারনেট থেকে রেডিও বা কোন ভিডিও চ্যানেল এর আপডেট শোনা বা দেখা যায়, ইন্টারনেট রেডিও ব্যবহার করা যায়, ভিডিও এবং অডিওতে ইচ্ছে মত ইফেক্ট ব্যবহার করে প্লে করা যায়, আসকি প্লেব্যাক অপশন রয়েছে যার ফলে কোন ভিডিওকে আসকি মোডে প্লে করানো যায়, কোন ভিডিওকে ডেস্কটপের ওয়ালপেপার হিসাবে ব্যবহার করা যায় যা ফলে সম্পূর্ণ ডেস্কটপ জুরেই ভিডিওটি প্লে হবে এছাড়াও আরও অনেক ধরনের কাজ এই সফটওয়্যারটি ব্যবহার করে করা যায়।
ফাইলগুলোকে কনভার্ট করা যায়, ইন্টারনেট থেকে কোন লিংক নিয়ে কোন অডিও বা ভিডিও প্লে করা যায়, ডেস্কটপ এর সকল কাজকর্মকে ইচ্ছে হলেই ভিডিও আকারে রেকর্ড করে রাখা যায়, ওয়েব ব্রাউজারের প্লেয়ার হিসাবে ব্যবহার করা যায়, ইউটিউব ভিডিও প্লে করা যায়, পোডকাস্ট হিসাবে সাবস্ক্রাইব করা যায় যেন ইন্টারনেট থেকে রেডিও বা কোন ভিডিও চ্যানেল এর আপডেট শোনা বা দেখা যায়, ইন্টারনেট রেডিও ব্যবহার করা যায়, ভিডিও এবং অডিওতে ইচ্ছে মত ইফেক্ট ব্যবহার করে প্লে করা যায়, আসকি প্লেব্যাক অপশন রয়েছে যার ফলে কোন ভিডিওকে আসকি মোডে প্লে করানো যায়, কোন ভিডিওকে ডেস্কটপের ওয়ালপেপার হিসাবে ব্যবহার করা যায় যা ফলে সম্পূর্ণ ডেস্কটপ জুরেই ভিডিওটি প্লে হবে এছাড়াও আরও অনেক ধরনের কাজ এই সফটওয়্যারটি ব্যবহার করে করা যায়।
আমি সেখান থেকে কয়েকটি প্রয়োজনীয় বিষয় নিয়ে সংক্ষেপে আলোচনা করবো।
মিডিয়া ফাইল কনভার্ট করা
মিডিয়া ফাইল কনভার্ট এর মানে হচ্ছে, ফাইলের টাইপ পরিবর্তন। যেমন : mp4 থেকে 3gp, wav থেকে mp3 ইত্যাদি। আমরা এই কাজটি করার জন্য VLC Player থাকা স্বত্বেও ভিন্ন ধরনের সফটওয়্যার ব্যবহার করে থাকি। অথচ যে সকল ফাইল এই প্লেয়ারটি সাপোর্ট করে তা অনায়াসেই এটি দিয়েই করে নিতে পারি।
এর জন্য প্লেয়ারটি ওপেন করে > Media মেনুতে গিয়ে Convert / Save সিলেক্ট করতে হবে। >
যে ফাইলটি কনভার্ট করতে চাই সেই ফাইলটি লোড করতে হবে। লোড করার জন্য File ট্যাব এর অধীনে থাকা Add বাটনে ক্লিক করতে হবে। যতগুলো ফাইল কনভার্ট করতে চাই সব গুলোই বারে বারে Add বাটনের দ্বারা যুক্ত করে নেবো। >
এইবার Convert / Save বাটনে ক্লিক করতে হবে। > ফাইলের টাইপ সিলেক্ট করতে হবে যে টাইপে কনভার্ট করতে চাই। এর জন্য টুলবক্সের আইকন এ মাউস নিলে লেখা আসবে Edit selected profile এই বাটনে ক্লিক করতে হবে। >
প্রয়োজন অনুযায়ী টাইপ সিলেক্ট করে নেবো। >
Destination পথ সেট করে দিতে হবে, যেখানে কনভার্ট হওয়া ফাইলটি সেইভ হবে। Destination পথ সেট করার জন্য Destination বক্স হতে Browse বাটনে ক্লিক করত হবে এবং ফোল্ডার বা ড্রাইভ এর অবস্থান সেট করে দিয়ে ফাইলের নাম লিখে দিতে হবে যেমন : ‘FileName.mp4’। >
Start বাটনে ক্লিক করতে হবে।
ইন্টারনেট/নেটওয়ার্কের অধীনে থাকা মিডিয়া প্লে করানো
VLC এর Media menu > Open Network Stream সিলেক্ট করতে হবে > Please enter a network URL এর বক্সে মিডিয়াটির URL অর্থাৎ লিংকটি বসিয়ে দিতে হবে > Play বাটনে ক্লিক করতে হবে।
ডেস্কটপের সকল কাজকর্ম ভিডিও আকারে রেকর্ড করা
আমার কাছে মূলত এই কাজটি বেশি ভালো লাগে। খুবই নিখুঁতভাবে ডেস্কটপের সকল কাজের একটি ভিডিও আউটপুট তৈরি করতে সক্ষম। VLC ডেস্কটপকে ইনপুট ডিভাইস হিসাবে লোড নিতে পারে। VLC এর এই ফিচারটির মাধ্যমে এটি একটি Screen Capture সফটওয়্যারে পরিণত হয়ে যায়।
VLC ব্যবহার করে ডেস্কটপের স্ক্রিন ক্যাপচার করার জন্য প্রথমে Media মেনুতে ক্লিক করে Convert / Save এ ক্লিক করতে হবে > এরপর Capture Device ট্যাবটি সিলেক্ট করতে হবে > সেখানে ডান দিকের কম্বো বক্স হতে Mode পরিবর্তন করে Desktop সিলেক্ট করে দিতে হবে > Desert frame rate for the capture অপশন হতে ফ্রেমরেট পরিবর্তন করে দিতে হবে। (ফ্রেমরেট ভিডিওটিকে স্মুথলী প্লে করতে সাহায্য করবে। তাই ফ্রেমরেট বাড়াতে হবে। এখানে ১৫ বা ২৫ f/s করে দিতে হবে।) > Destination এর ঘর হতে কোথায় ফাইলটি সেইভ হবে সেটা Browse বাটনে ক্লিক করে বলে দিতে হবে। এই কাজটি করার সময় ফাইলের একটি নাম দিতে হবে এক্সটেনসহকারে, যেমন : DesktopVideo.mp3 । > (প্রোফাইলের ডানে টুলবক্স এর আইকন) Edit বাটনে ক্লিক করে ভিডিও/অডিও এর রেজ্যুলেশান, কোডেক ইত্যাদি পরিবর্তন করে দেয়া যেতে পারে > এইবার Start বাটনে ক্লিক করে ক্যাপচার শুরু করে দিতে হবে। (যথারীতি Stop বাটনে ক্লিক করার মাধ্যমে ক্যাপচারের কাজ শেষ করা যাবে।)
Youtube এর ভিডিও প্লে করা
যেকোন ব্রাউজার হতে Youtube ভিজিট করে কোন একটি ভিডিও প্লে করতে হবে > ব্রাউজারের উপরে URL এর ঘর হতে সম্পূর্ণ URL (লিংক) কপি করে নিতে হবে (URL বা লিংকটি দেখতে অনেকটা এমন হবে – https://www.youtube.com/watch?v=###########) > VLC এর Media মেনু হতে Open Network Stream এ ক্লিক করতে হবে > বক্সে কপি করে রাখা URL টি পেস্ট করে বসিয়ে দিতে হবে > এইবার Play বাটনে ক্লিক করতে হবে। নেট-স্পীড ভালো হলে দ্রুত শুরু হবে না হয় কিছুটা সময় নেবে।
Internet Radio প্লে করা
আমার কাছে আরেকটি যে ফিচারটি ভালো লেগেছে তা হচ্ছে এই ইন্টারনেট রেডিও ফিচার। ইন্টারনেটে অসংখ্য রেডিও স্টেশন রয়েছে যেখানে সারাদিন একটানা রেডিও চলতে থাকে। কোনটাতে গান, কোনটাতে কথাবার্তা, কৌতুক, আবহাওয়ার খবর ইত্যাদি হতে থাকে সবসময়। যদি মোটামুটি মানের নেট-স্পীড থাকে তাহলেই এই সুবিধা নেয়া যেতে পারে অনায়াসেই। আমি পর্যবেক্ষণ করে দেখলাম ভালো করে রেডিও প্লে হতে হলে নেট-স্পীড 18 KB থেকে 30 KB হলেই হয়। অর্থাৎ 256 kbps এর ইন্টারনেট কানেকশান থাকলেই যথেষ্ট। আমি নিজেই এই পোস্টটি করবার সময় ‘70sDiscoNights’ রেডিও স্টেশনে ইংরেজি গান শুনছি। একদম স্মুথলী চলছে, কোন প্রকারের বাফারিং ছাড়াই। একটির পর একটি গান চলেই যাচ্ছে। মনে হচ্ছে আমি কম্পিউটারের হার্ডডিস্কে থাকা গান শুনছি।
VLC এর View মেনু হতে Playlist এ ক্লিক করে প্লেলিস্ট ওপেন করতে হবে > বাম পাশের অংশ থেকে Icecast Radio Directory এ ক্লিক করতে হবে > (কিছু সময় অপেক্ষা করার পর ডান পাশে Playlist অংশে বেশ কিছু Internet Radio Station দেখা যাবে) > সেখান থেকে পছন্দের যে কোন একটি Station এ ডাবল ক্লিক করে রেডিওটি Play করতে হবে।
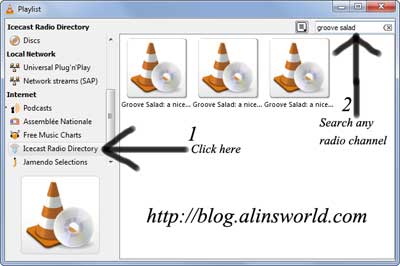
ASCII প্লেব্যাক
VLC এর এই ফিচারটি কোন উপকারী ফিচার নয়, তবুও হতে পারে একটি একটি মজার ফিচার। VLC তে ভিডিও প্লে করার সময় যদি এই ফিচারটি চালু করে রাখা হয় তাহলে যে কোন ভিডিও ASCII ক্যারাকটারে প্লে হবে। ভিডিও তে যা যা দেখানো হবে তার সবই হবে বিভিন্ন ধরনের ক্যারেক্টার দিয়ে তৈরি। এই ফিচারটি অন্যকে অবাক করে দেবার জন্য ব্যবহার হতে পারে।
VLC এর Tools মেনুতে ক্লিক করতে হবে > তারপর Preferences সিলেক্ট করতে হবে এবং Video আইকনে ক্লিক করতে হবে > এইবার Output box এর ড্রপ-ডাউন বক্সে ক্লিক করে Color ASCII art video output সিলেক্ট করতে হবে > সেটিংসটি Save করে VLC কে restart (VLC বন্ধ করে আবার চালু করতে হবে) > এইবার যে কোন একটি ভিডিও ওপেন করে প্লে করতে হবে। ভিডিওটি একটি ভিন্ন উইন্ডোতে প্লে হবে।
ভিডিওকে ডেস্কটপ Video ওয়ালপেপার হিসাবে প্লে করা
উইন্ডোজের ডেস্কটপে আমরা সবাই ওয়ালপেপার ব্যবহার করে থাকি। কমবেশি সবাই ওয়ালপেপার বুঝি। ডেস্কটপের পুরো স্ক্রীনজুড়ে কোন ছবি বসানো থাকে সেটাই ডেস্কটপ ওয়ালপেপার। এই ওয়ালপেপারটির উপরে সকল কাজ চলতে থাকে। সকল আইকন এবং প্রোগ্রাম চালু হয়।
এখন থেকে VLC এর এই ফিচারটি ব্যবহার করে চলমান ডেস্কটপ ওয়ালপেপার বা ভিডিও ডেস্ক-টপ ওয়ালপেপার সেট করে রাখা যাবে।
এজন্য VLC এর Tools মেনু থেকে preferences সিলেক্ট করতে হবে > বাম পাশের অপশন হতে Video তে ক্লিক করতে হবে > Output এর ঘর হতে Default কে পরিবর্তন করে DirectX (DirectDraw) video output সিলেক্ট করতে হবে > VLC কে Restart করতে হবে (বন্ধ করে আবার চালু করলেই হয়ে যাবে) > এইবার যে কোন ভিডিও ওপেন করে প্লে করতে হবে > Video মেনু হতে Set as Wallpaper সিলেক্ট করতে হবে। > VLC উইন্ডোটি মিনি-মাইজ করে রেখে দিতে হবে। দেখুন ভিডিওটি কিভাবে ডেস্কটপের ওয়ালপেপার হয়ে গেছে।
বি: দ্র: সেটিং শেষ হয়ে গেলে অবশ্যই VLC টা Restart করতে হবে, তা না হলে ঠিক মত কাজ হবে না। এবং এই কাজটি করলেই পূর্বের ওয়ালপেপারটি চলে যাবে আবার আনতে হবে।
লেখা : এলিন ২০১৩


Thanks for great post. I am trying.
Thanks for your comment. 🙂