এই টিউটোরিয়ালে আমরা শিখবো কিভাবে ‘Gradient Presets’ ব্যবহার করে ‘Photoshop CS’ এ রঙধনু তৈরী করা যায়।
ধাপ : ১
১. ফটোশপে একটি ছবি খুলতে হবে যার ভিতরে রঙধনু তৈরী করবো।
২. এবার ‘D’ চাপবো ( ‘foreground’ এবং ‘background’ রঙ ডিফল্ট হয়ে যাবে। কালো এবং সাদা )।
৩. নতুন লেয়ার তৈরী করবো (লেয়ার প্যানেলের নিচে আইকন থেকে ![]() ‘Create a new layer’ আইকনে ক্লিক করে নতুন লেয়ার নিতে হয়)।
‘Create a new layer’ আইকনে ক্লিক করে নতুন লেয়ার নিতে হয়)।
ধাপ : ২
১. টুলবার হতে ‘Gradient tool’ সেলেক্ট করতে হবে। নিচের চিত্রটি দেখ :
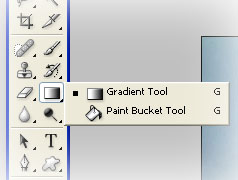
এখন ‘gradient’ প্রোপার্টি দেখা যাবে মেইন মেনুবারের নিচে।
২. নিচের চিত্রে দেখানো সেটিংস পরিবর্তন করতে হবে। চিত্রটি দেখ :
![]()
৩. এবার উপরের চিত্রে লাল দাগ দেয়া অংশটিতে ক্লিক করতে হবে।
৪. ‘Gradient Editor’ দেখা যাবে। চিত্র দেখ :
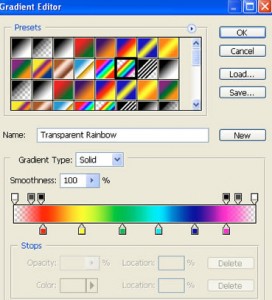
ধাপ : ৩
১. ‘Gradient Editor’ এর ‘Presets’ থেকে দ্বিতীয় সারির ৬ষ্ঠ কালার বক্সটিতে ক্লিক করতে হবে (উপরে চিত্রে কালো কালি দিয়ে চিহ্নিত করা)।
২. ‘Gradient Editor’ এর ‘Presets’ এর নিচে কালার বার এবং কিছু পেনসিলের আইকন দেখা যাবে, যাকে ‘tab stops’ বলে।
ধাপ : ৪
১. পেনসিলের আইকন গুলোকে মাউস দ্বারা ক্লিক করে ধরে রেখে, ডানে বা বামে টানুন। একে ড্রাগ করা বলে। যদি কোন আইকন মুছে ফেলতে চান, তাহলে ড্রাগ করে কালার বার থেকে দূরে (উপরে বা নিচে) সরিয়ে মাউস এর ক্লিক ছেড়ে দিন। আর যদি নতুন পেনসিল আইকন আনতে চান তালে কালার বারে একটা ক্লিক করুন (যেখানে অন্যান্য আইকন আছে তার ডানে বা বামে)। কিছুটা নিজে নিজে প্রাকটিস চালান।
২. পেনসিলের আইকনের কালার পরিবর্তন এর জন্য যে কোন একটা পেনসিলের উপরে ক্লিক করলে কালার বারের নিচে ‘Color’ এর বক্সে একটি ক্লিক করতে হবে। যেকোন কালার সেলেক্ট করে ‘OK’ করতে হবে।
ধাপ : ৫
১. উপরের কালার বারের কাজগুলো শেখা হয়ে গেলে নিচের চিত্রের মত কালার বার সাজান :

ধাপ : ৬
১. নতুন গ্রডিয়েন্ট ক্রিয়েট করার পর ‘OK’ তে ক্লিক করুন।
এবার আপনি মেইন মেনুর নিচে ‘gradient properties bar’ দেখতে পাবেন।
চিত্র : ![]()
ধাপ : ৭
১. গ্রেডিয়েন্ট প্রোপার্টিস হতে ‘radial gradient’ (উপরের চিত্রে চিহ্নিত করা আছে) সেলেক্ট করতে হবে।
২. ছবিটির ঠিক নিচে এবং বামে মাউস দ্বারা ক্লিক করে টেনে উপরে নিতে হবে এবং ছবিটির মাঝামাঝি অবস্থানে এনে মাউসের ক্লিক ছেড়ে দিতে হবে। (আপনি আপনার ইচ্ছা মত অন্যভাবেও চেষ্টা করতে পারেন)
ধাপ : ৮
১. লেয়ার প্যানেলের অপাসিটি ৩০% করে দিতে হবে। (ফটোশপের ডানদিকে লেয়ার প্যানেল এবং তার ডানে অপাসিটি)
২. এবার আপনি রঙধনুটিকে ছবিটির যেখানে বসালে ভালো লাগবে সেখানে বসান। রঙধনুটিতে মাউসে ক্লিক করে ধরে রেখে টানতে হবে।
৩. যদি রঙধনুটি ছোট বা বড় করতে চান ‘Ctrl’ বাটনে চেপে ধরে ‘T’ চাপলে রঙধনুটি একটি বক্সের ভিতরে বন্দি হয়ে যাবে। এবার বক্সটির উপরে, নিচে, ডানে, বামে ছোট ছোট বক্স এ ক্লিক করে টানাটানি করলে রঙধনুটি ছোট/বড় হবে (নিজে প্রাকটিস করে দেখুন)। পূর্বের টিউটোরিয়ালে এই বিষয়ে বিস্তারিত লেখা হয়েছিল।
৪. এবার অপ্রয়োজনীয় অংশ মুছে ফেলুন :
টুলবার থেকে ‘eraser tool’ সেলেক্ট করুন। -> ব্রাসের সাইজ ২৪ থেকে ৩৬ এ রাখুন। -> এবার অপ্রয়োজনীয় অংশ মুছে ফেলুন। চিত্র দেখুন :
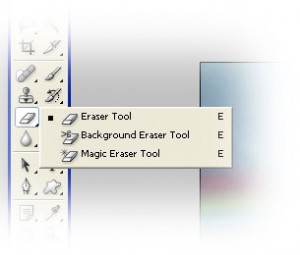
নিচের চিত্র (নীল দাগে চিহ্নিত করা অংশ) অনুযায়ী সেটিংস পরিবর্তন করুন :

উৎস : Entheosweb.com
অনুবাদ, সংশোধন এবং মূল আইডিয়া : এলিন (এডমিন)



good