এই ফটোশপ টিউটোরিয়ালে আমি দেখাবো কি করে স্কিনকে নমনীয় করা যায় এবং কোন প্রকারের গঠনবিন্যাস নষ্ট না করেই।
ফাইনাল রেজাল্ট :
পদ্ধতি

প্রথমেই ডাউন-লোড করে নিন ছবিটি যা দিয়ে আপনি কাজ করবেন। আর সেই জন্য লিংকটিতে ক্লিক করুন :
এখানে ক্লিক করুন অথবা, সরাসরি http://www.stockvault.net/photo/download/109693 এই লিংকটিতে ক্লিক করে ডাউন-লোড করে নি। এই ছবিটির ‘stockvault.net’ এর কপিরাইট।
(আমার ব্লগে যে ছবিটি আছে তা খুবই লো কোয়ালিটির, আমি বলবো আপনার উপরের দেয়া লিংক থেকে অরিজিনাল ছবিটি নিয়ে প্রাকটিস করুন।)
বি. দ্র. এই জন্য আমি ব্যবহার করেছি ‘ফটোশপ সিএস ৫’ ভার্সনটি। তবে আপনি ইচ্ছে করলে ‘ফটোশপ সিএস ৩’ দিয়েও করতে পারবেন।
এইবার আসুন আসল কাজে :
১. ফটোশপে আপনার ইমেজ/ছবিটি ওপেন করুন।
File -> Open -> আপনার ছবিটি সিলেক্ট করুন -> Open এ ক্লিক করুন।
২. ব্যাকগ্রাউন্ড লেয়ার ডুপ্লিকেট করুন।
Layers প্যানেল (যদি না পান তাহলে Window>Layers এ ক্লিক করুন) এ ক্লিক করুন > Background লেয়ারটি সিলেক্ট করুন> মাউসের ডান বাটন চাপুন>Duplicate Layer… > OK বাটনে চাপ দিন।
৩. প্রথমে আমরা যাবো কিছু কালার কারেকশানে। এই কাজের জন্য আমি সর্বদা ব্যবহার করি Adjustment Layer টিকে।
সরাসরি ছবিটির উপরের কালার করলে পরবর্তিতে পরিবর্তের সময় সমস্যার সম্মুখীন হতে হয়। এই লেয়ার থেকে যে কোন সময় কালার আবার পরিবর্তন করা যাবে মুল ছবিটি নষ্ট না করেই।
এই ছবিটিতে আমি চাই লাল এবং হলুদ টোনটাকে কমাতে। সহজ-ভাষায় লাল এবং হলুদের পরিমাণ কমাতে।
সুতরাং প্রথমেই যোগ করবো Hue/Saturation Adjustment Layer (Layer মেনুতে ক্লিক করুন>New Adjustment Layer>Hue/Saturation… এ ক্লিক করুন>OK তে ক্লিক করুন) এবং যার সেটিং হবে :
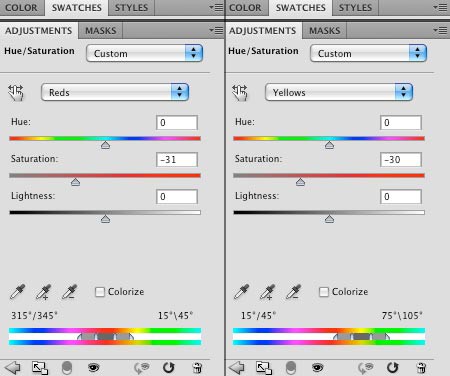
প্রথমে একবার Red বাছাই করে করেবেন এবং তারপর আবার Yellow বাছাই করে করবেন।
৪. এখন একটি Level Adjustment Layer যোগ করতে হবে।
Layer মেনুতে ক্লিক করুন>New Adjustment Layer>Level এ ক্লিক করুন>OK তে ক্লিক করুন এবং সেটিং দিন ছবিটির মত করে :
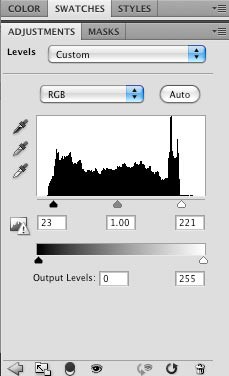
৫. সবশেষে যোগ করবো একটি Curves Adjustment layer আর তার সেটিং হবে :
Layer মেনুতে ক্লিক করুন>New Adjustment Layer>Curves এ ক্লিক করুন>OK তে ক্লিক করুন এবং সেটিং দিন ছবিটির মত করে :
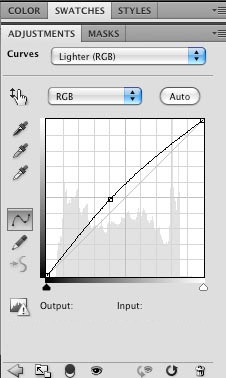
৬. সবশেষে যোগ করবো একটি Photo Filter Adjustment layer আর তার সেটিং হবে :
Layer মেনুতে ক্লিক করুন>New Adjustment Layer>Photo Filter… এ ক্লিক করুন>OK তে ক্লিক করুন এবং সেটিং দিন ছবিটির মত করে :
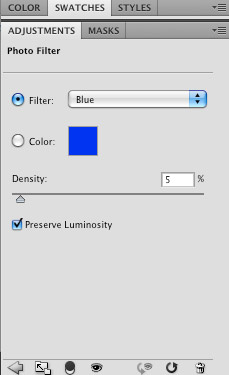
এখানে ছবিটির পূর্বের এবং পরের অবস্থার কিছুটা পার্থক্য দেখতে পারবেন।
যখন আমাদের কালার কারেকশনের কাজ হয়ে যাবে, তখন শুরু করবো Retouch মানে টুকটাক পরিবর্তন করবো। যেমন : ব্রণ থাকলে তা রিমুভ করবো ইত্যাদি।
৭. ডুপ্লিকেট ব্যাকগ্রাউন্ড লেয়ারটিতে ক্লিক করবো যা পূর্বের যোগ করা হয়েছিল। টুলবার হতে Healing Brush Tool বাছাই করবো। ছবিটিকে জুম করে বড় করবো। খুবই সাবধানে ব্রণ, দাগ ইত্যাদি রিমুভ করবো। (এটা নিয়ে বিস্তারিত লেখা হবে না। কারণ মুল আইডিয়ার জন্যই এই টিউটোরিয়ালটা, প্রতি টুলস দেখানোর জন্য না।)
হিলিং ব্রাশ এর কাজ সংক্ষেপে : Healing Brush Tool টি বাছাই করার পর> ছবিটি জুম করে (Ctrl চেপে ধরে + বাটনটিতে চাপুন)> ছবিটির যেখানে ব্রণ বা কালো দাগ তার কাছাকাছি কোন অংশ যেখানে ফ্রেশ কোন সমস্যা নেই , সেখানে Alt বাটন চেপে ধরে মাউসে একটি ক্লিক করুন এবং তারপর ছবিটির যেখানে ব্রণ বা কালো দান রয়েছে সেখানে Alt বাটন ছেড়ে দিয়ে একটি ক্লিক করুন। দেখুন ব্রণ বা দাগটি রিমুভ হয়ে যাবে। এইভাবে বাকিগুলি করুন।
৮. যখন আপনার কাজটি শেষ হবে (স্কিনের ব্রণ, দাগ ইত্যাদি দুর করার কাজ) লেয়ারটি ডুপ্লিকেট করুন (পূর্বে বলা হয়েছিল) এবং নাম দিন ‘sharp'(নাম দেয়াটা তেমন জরুরী না এই মুহূর্তে)।
এইবার Filter >Sharpen> Unsharp Mask এ যান এবং নিচের সেটিং এপ্লাই করুন।
(Amount : 98%, Radius : 5.3, Threshold : 0)
৯. একটি Layer Mask যোগ করুন।
(Layer>Layer Mask>Reveal All)
রাউন্ড ব্রাশ বাছাই করুন (কীবোর্ড হতে ‘B’ প্রেস করুন) এবং ব্রাশ সেটিং এর Hardness দিন 0 এবং Opacity দিন ১৫%। (ব্রাশ সেলেক্ট করলেই উপরের মেনুবারের নিচে একটি বার আসবে আর তার বাম পাশেই ব্রাশ এর জন্য সিটিংস পাওয়া যাবে, একটু খুঁজে দেখুন পেয়ে যাবেন।)
১০. এখন খুবই সাবধানে ব্রাশ দিয়ে পেইন্ট করুন (অবশ্যই পেইন্ট করার সময় লক্ষ রাখবেন ব্রাশ এর কালার যেন কালো বাছাই করা থাকে। মানে Foreground color = Black and Background colour = White আর এই জন্য কীবোর্ড হতে ‘X’ প্রেস করুন একবার)।
আমি এখানে ঠোঁট, ঘাড়, নাক ইত্যাদি অংশে ব্রাশ ব্যবহার করেছি।
১১. সবশেষে নিচের ছবিটিতে দেখানো হলও পূর্বের এবং পরের অবস্থা :

( দয়া করে কেউ হুবহু কপি/পেস্ট করবেন না। যদি কেউ এইটি ব্যবহর করতে চান প্লিজ আমার এই ব্লগটির লিংকটিও সাথে ব্যবহার করবেন। )

