উইন্ডোজ ৮ নিয়ে এই পোস্টটি কয়েকমাস আগেই করে রেখেছিলাম। কিন্তু ব্লগে দেয়া হয় নাই বিভিন্ন সমস্যার কারণে। ইতিমধ্যে নতুন ভার্সন বের হয়ে গেছে। তবুও ভাবলাম পোস্ট যেহেতু করে রেখেছি পাবলিশ করে ফেলি। যা হোক।
আমরা যারা উইন্ডোজ ব্যবহারকারী তারা উইন্ডোজ এর বিভিন্ন ভার্সনের ভিতরে পার্থক্য খুব কমই পেতাম। কিন্তু হঠাৎ করেই উইন্ডোজ তার এই বর্তমান ভার্সন ‘উইন্ডোজ ৮’ কে নিয়ে একদম ভিন্নভাবে আমাদের মাঝে হাজির হয়েছে। কেউ একে ভালো এবং গোছানো বলছে, কেউ বলছে সুন্দর আবার কেউ বা বলছে প্রচন্ড কঠিন ও ঝামেলাপূর্ন। কিন্তু কথা হচ্ছে কঠিন বা সহজ যাই হোক না কেন কমবেশি অনেকেই একে বরণ নিয়েছে। আপন করে নিয়েছে তাদের নিত্যদিনের কাজকর্মের মাঝে।
আজ এই উইন্ডোজ ৮ এর কিছু টিপস, ট্রিক্স নিয়ে আমার এই পোস্ট। যদিও উইন্ডোজ এর সর্বশেষ ভার্সন ৮.১ বের হয়েছে তবে টিপস গুলি উভয়ের জন্যই অনেকটা প্রযোজ্য হবে।
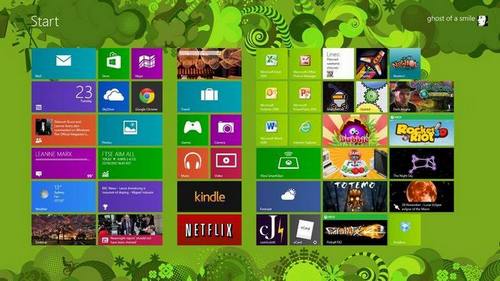
-
Lock Screen থেকে কম্পিউটার চালু করা
কম্পিউটার চালু করলেই প্রথমে Lock Screen এসে উপস্থিত হবে। যদিও দেখতে সেটা অনেক সুন্দর কিন্তু অনেকেই বুঝে উঠতে পারবেন না কি করে এই স্ক্রীনটি থেকে পরবর্তী স্ক্রিনে যেতে হবে। কারন সেখানে কোন ম্যাসেজ লেখা নেই। এমনকি কোথায় কোন অপশনও থাকে না যে ইউজার বুঝতে পারবে এটা লকস্ক্রিন।
অথচ এর সমাধন অনেক সহজ। শুধুমাত্র একবার স্পেসবারে চাপ দিতে হবে অথবা মাউসে ক্লিক বা স্ক্রোল করতে হবে। টাচস্ক্রীন হলে টাচ করলেই হবে। চলে আসবে স্বাভাবিক এবং আগের মতই লকস্ক্রীন।
-
এ্যাপগুলিকে নিয়ন্ত্রণ করা
স্টার্ট স্ক্রীনে প্রচুর এ্যাপ থাকলে সব এ্যাপ একসাথে দেখা যাবে না। টাচস্ক্রীন হলে টাচ করে সোয়াপ করতে হবে বা মাউস দিয়ে স্ক্রোল করলে এ্যাপুগলো দেখা যাবে। কীবোর্ডের Home এবং End বাটন চাপ দিয়ে এ্যাপগুলোর প্রথমে এবং শেষে যাওয়া যাবে। এ্যারো বাটন চেপে চেপে এ্যাপ সেলেক্ট করে এন্টার বাটন চাপলে এ্যাপটি চালু হবে। এছাড়াও মাউসের ডান বোতাম চাপ দিলে নিচে ডানে All Apps লেখা আসবে যাতে ক্লিক করে সকল ইনস্টল করা এ্যাপ পাওয়া যাবে। উইন্ডোজ কী চাপ দিয়ে স্টার্ট স্ক্রীন এবং ডেস্কপট স্ক্রীনের ভিতরে যাওয়া আসা করা যায়। এ্যাপগুলোতে ডানবোতাম চেপে Unpin করলে স্টার্টস্ক্রিন হতে এ্যাপগুলো চলে যাবে। টাচস্ক্রীন হলে এ্যাপটিতে টাচ করে টেনে নিচে নামিয়ে নিলেই হবে।
-
স্টার্টস্ক্রীনের এ্যাপগুলোকে গ্রুপে বিভক্ত করে রাখা
স্টার্টস্ক্রীনের এ্যাপগুলো এলোমেলো করে থাকে। ইচ্ছে করলে সেগুলোকে গ্রুপে সাজিয়ে রাখা যায়। যেমন : মেইল, ম্যাসেঞ্জার, ক্যালেন্ডার ইত্যাদি ধরনের এ্যাপগুলো এক গ্রুপে আবার গেমগুলো আরেকগ্রুপে।
প্রয়োজনীয় এ্যাপ এ ক্লিক করে টেনে ধরে প্রয়োজনমত স্থানে রাখুন। এ্যাপগুলোতে ক্লিক করে টানলেই দেখবেন যায়গা করে নিতে চাচ্ছে ভিন্নভাবে। এভাবে গ্রুপে সাজিয়ে রাখুন। যেমন : মেইল, ম্যাসেঞ্জার, ক্যালেন্ডার এ্যাপগুলিকে ক্লিক করে ড্রাগ করে বামে ছেড়ে দিলে দেখা যাবে তারা নিজেরা একত্রে একটি গ্রুপে রয়েছে।
এখন গ্রুপগুলির নাম দিতে হবে। স্টার্টস্ক্রীনের একদম নিচের ডানদিকে ছোট করে ‘মাইনাস’ আইকন দেখা যাবে, সেখানে ক্লিক করে স্ক্রিনটি জুম ইন/আউট করা যায়। বা Ctrl বাটন চেপে ধরে মাউসের হুইল নিচের দিকে বা উপরের দিকে নিয়েও এই কাজটি করা যায়। মাইনাস বাটন চাপ দিতে হবে। স্ক্রিনটি জুম আউট হয়ে যাবে। এ্যাপগুলোকে ছোট ছোট দেখা যাবে। একেকটি গ্রুপে মনে হবে। যেকোন একটি গ্রুপে মাউসের ডান বোতাম চাপ দিতে দিন এবং দেখুন নিচের বামে একটি অপশন আসবে নাম ‘New Group’, সেখানে ক্লিক করে গ্রুপটির একটি নাম দিন।
-
Quick Access মেনুর ব্যবহার
স্ক্রীনের একদম নিচের বাম দিকে মাউসের ডানবোতাম ক্লিক করলে বা Windows কী চেপে ধরে X কী চাপলে Quick Access মেনুটি পাওয়া যাবে। এই মেনুটি দিয়ে Device Manager, Control Panel, Explorer, the Search dialog ইত্যাদির কাজ করা যাবে খুব সহজেই।
-
Application গুলিকে খুঁজে বের করা
কীবোর্ড হতে Windows key চেপে ধরে Q বোতামে চাপ দিলে খুব সহজেই সকল এ্যাপ্লিকেশন চলে আসবে সাথে আসবে সার্চ অপশন। এছাড়াও স্টার্টস্ক্রীনের খালি যায়গায় মাউসের ডানবোতাম চাপ দিলে স্ক্রীনের নিচের ডানে ‘All Apps’ অপশনটি পাওয়া যাবে। সেখানে ক্লিক করতে হবে।
-
Start Screen এ কোন এ্যাপ যুক্ত করা
All Apps উইন্ডোতে যাবার পর যেকোন এ্যাপ এ মাউসের ডানবোতাম চাপতে হবে এবং নিচের অপশনগুলি থেকে ‘Pin to Start’ এ ক্লীক করতে হবে। এ্যাপটি স্টার্টস্ক্রীনে যুক্ত হয়ে যাবে।
-
Shutdown কম্পিউটার বন্ধ করা
উইন্ডজো ৮ এ Shutdown করতে মাউস পয়েন্টারটিকে স্ক্রীনের নিচের ডান কর্ণারে নিতে হবে, সেখান থেকে Settings এ ক্লিক করতে হবে এবং Power বাটনে ক্লিক করে Shutdown পাওয়া যাবে। অথবা, Windows কী চেপে ধরে I বোতামে চাপতে হবে তাহলে Power বাটন পাওয়া যাবে। সেখানে Shutdown, Restart ইতাদি অপশান পাওয়া যাবে। এছাড়াও উইন্ডজের সেই আগের নিয়ম তো আছেই, Ctrl+Alt+Del বোতাম একসাথে চাপতে হবে এবং স্ক্রিণের নিচের ডানদিকে Power বাটন পাওয়া যাবে।
-
App bar এর ব্যবহার
উইন্ডজো ৮ এর লক্ষ্য ছিল আগের ভার্সনগুলির থেকে আরও সহজতর করা। তাইতো জটিল টুলবার ও মেনুগুলিকে বাদ রাখা হয়েছে এখানে। শুধুমাত্র যে সকল এ্যাপ এর জন্য যে সকল মেনু প্রয়োজন তাই চলে আসে যখন কোন এ্যাপকে সেলেক্ট করা হয়। আর যে বার এ এই মেনুগুলি দেখা যায় তাকেই ‘এ্যাপবার’ বলে।
কোন এ্যাপ এ মাউসের ডানবোতামে চাপলে এ্যাপবারটি পাওয়া যাবে। অল্পকিছু প্রয়োজনীয় মেনু নিয়ে এ্যাপবারটি দেখা যাবে, যার ফলে জটিলতা কম মনে হবে। খালি যায়গায় ও মাউসের ডানবোতাম চাপলে এই বারটি দেখা যাবে। অথবা, Windows+Z ব্যবহার করেও কাজটি করা যাবে।
-
Task Manager এর ব্যবহার
উইন্ডজো ৮ এর যে বিষয়গুলি আমার কাছে ভালো লেগেছে খুব বেশি তাদের ভিতরে Task Manager একটি। এতো সুন্দর করে, সহজ করে দেয়া রয়েছে, যে কেউ বুঝতে পারবে কোন কাজটি রানিং রয়েছে আর কোন কাজটি বন্ধ করা প্রয়োজন হবে।
Ctrl+Alt+Del বোতাম একত্রে চাপার পর এই Task Manager অপশনটি দেখা যাবে। অথবা, Ctrl+Shift+Esc বোতাম একত্রে চাপতে হবে। এখানে Running App, Background Process, Windows Process দেখা সব কিছু আলাদা আলাদা করেই দেখা যাবে। যেকোন একটি প্রসেস এ ক্লিক করে End Task বাটনে ক্লিক করলেই কাজটি বন্ধ হয়ে যাবে।
এছাড়াও CPU, Memory, Disk, Network এর ব্যবহারটা দেখাবে, মানে কত পারসেন্ট ব্যবহার হয়ে আছে সরটা দেখা যাবে।
-
কোন এ্যাপ বন্ধ করা
যদিও উইন্ডোজ ৮.১ এ ক্লোজ বাটন যুক্ত করা হয়েছে। তবুও যারা পুরোনো ভার্সন ব্যবহার করেন তাদের জন্য কোন এ্যাপ বন্ধ করতে হলে Alt+F4 বাটন চাপলেই হবে। এতে কাজ না হলে Ctrl+Shift+Esc চেপে এ্যাপটি সেলেক্ট করে End Task দিলেও হবে।
-
দুইটি এ্যাপ একত্রে ওপেন করা
উইন্ডোজ ৮ এ একসাথে ৩/৪ টা এ্যাপ ওপেন করে কাজ করা যায়। এর জন্য এ্যাপটি ওপেন করে নিতে হবে এবং এ্যাপএর উপরে টাইটেলবারে মাউস নিয়ে ক্লিক করে ড্রাগ করতে হবে বামে বা ডানে, যখন একটি ডিভাইডেড রেখা চলে আসবে মাউস ছেড়ে দিতে হবে। এইবার এ্যাপটি যেপাশে রয়েছে তার অপর পাশে মাউস দিয়ে ক্লিক করতে হবে। এবং আরেকটি এ্যাপ ওপেন করে একইভাবে সেট করতে হবে।
-
আনইনস্টল করা
উইন্ডোজ ৮ এ যে কোন এ্যাপ এ মাউসের ডানপাশের বাটন ক্লিক করেই Uninstall অপশান পাওয়া যাবে।

