এই টিউটোরিয়ালটিতে আমি তৈরী করবো একটি ত্রিমাত্রিক খাঁচা এবং সেটার ভিতরে একটি মানুষকে রাখবো।
প্রথম ধাপ :
———-
ফটোশপ চালু করে একটি নতুন ডকুমেন্ট খুলতে হবে।
File -> New
সেটিংস হবে নিম্নের চিত্রর মতন
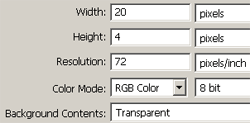
এবার OK বাটনটিতে ক্লিক করুন।
জুম করে ডকুমেন্টটি আপনার সুবিধা মত বড় করে নিন, তাহলে কাজ করতে সুবিধা হবে
‘Ctrl’ বাটন চেপে ধরে ‘+’ চাপুন জুম করার জন্য।
pencil tool ![]() সেলেক্ট করুন।
সেলেক্ট করুন।
চিত্র দেখুন :
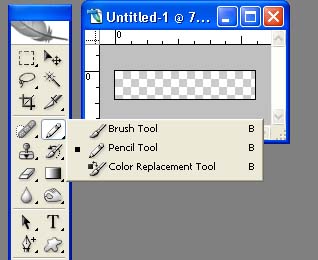
ব্রাশ সাইজ 5px করুন।
চিত্র দেখুন :
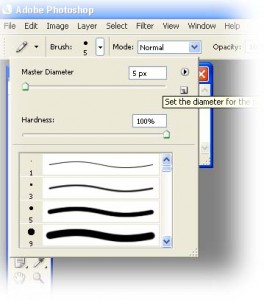
‘D’ চাপুন। কালার ডিফল্ট সেট চলে আসবে। ফোরগ্রাউন্ড কালো এবং ব্যাকগ্রাউন্ড সাদা হয়ে যাবে।
ডকুমেন্টটির বামপাশে ক্লিক করে কালার করুন। চিত্র দেখুন :
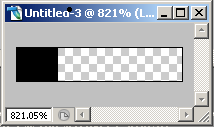
এবার, Edit->Define Pattern এ যান।
‘Name‘ field এ ‘Horizontal‘ লিখে ‘OK‘ করুন।
এবার,
Image->Rotate Canvas->90CW

Edit->Define Pattern
এখন ‘Name‘ field এ ‘Vertical‘ লিখে ‘OK‘ করুন।
সবশেষে আপনি এই ডকুমেন্টটি বন্ধ করে দিন, সেভ করতে হবে না। ম্যাসেজ এলে No বাটনে ক্লিক করুন।
এবার নতুন আরেকটি ডকুমেন্ট খুলুন, সেটিং হবে-
Width : 500 pixels
Height : 500 pixels
Color Mode : RGB Color 8 bit
Background Contents : White
এবার এন্টার চাপুন।
নতুন লেয়ার নিন – Layer-> New-> Layer…
এবার ‘Eliptical marquee tool‘ ![]() সেলেক্ট করুন।
সেলেক্ট করুন।
Shift বাটন চেপে ধরে মাউস ক্লিক করে, ড্রাগ করে টেনে (প্রথমে ডান পাশে এবং পরে নিচের দিকে) বৃত্ত তৈরী করুন। চিত্র দেখুন :
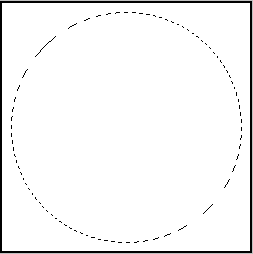
এবার ‘Edit->Fill‘
সেটিংস হবে-
Use : Pattern
Custom Pattern : horizontal
OK
এবার আউটপুট দেখতে :
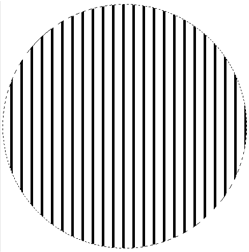
ডিসেলেক্ট না করেই, সেলেক্ট থাকাবস্থায় নিচের কাজটি করুন :
‘Edit->Fill‘
সেটিংস হবে-
Use : Pattern
Custom Pattern : vertical
OK
আউটপুট দেখতে :

এবারও ডিসেলেক্ট না করেই, সেলেক্ট থাকাবস্থায় নিচের কাজটি করুন :
এই লেয়ারটিকে duplicate করুন এইভাবে –
– লেয়ারটির উপরে মাউসের ডান বোতাম চাপুন
– এবার সেলেক্ট করুন ‘Duplicate Layer‘
– OK বাটন চাপুন।
এখনও ডিসেলেক্ট করবেন না।
সেলক্ট করা লেয়ারের সাথে করুন :
Filter->Distort->Spherize
সেটিংস পরিবর্তন করুন (যদি প্রয়োজন হয়) :
Amount: 100%, Mode: Normal
এবার অপর লেয়ারটিতে ক্লিক করুন। এবং ফিল্টার করুন ঠিক প্রথম লেয়ারের সাথে যা করেছিলেন :
Filter->Distort->Spherize
সেটিংস একটু পরিবর্তন করুন :
Amount: -100%, Mode: Normal
এবার ডিসেলক্ট (সেলেক্ট তুলে ফেলুন) করুন :
Select -> Deselect or, (Ctrl+D)
এবার উভয় লেয়ারের সাথে স্টাইল যোগ করুন এইভাবে :
লেয়ারে মাউসের ডান বোতাম চেপে Blending Options… সেলেক্ট করুন।
ব্লেন্ডিং অপশনের জন্য সেটিংস হবে :
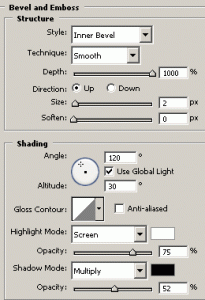
এবং
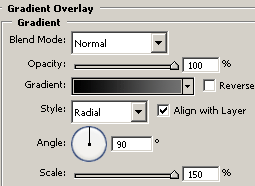
সবশেষে নিচের লেয়ারটিতে ক্লিক করে অপাসিটি ৩০% করে দিন।
চিত্র দেখুন :

খাঁচা তৈরী শেষ। এবার খাঁচার ভিতরে আপনার যা ইচ্ছা তা বসান। এইভাবে :
শেষ ধাপ :
———
প্রথমে একটা ছবি ফটোশপে খুলুন। এমন একটি ছবি খুলুন যার ব্যাকগ্রাউন্ড সাদা বা এক রঙের (শুধুমাত্র প্রাকটিসের জন্য। আপনার ইচ্ছা হলে অন্যরকম ছবিও খুলতে পারেন। সেক্ষেত্রে ছবির ব্যাকগ্রাউন্ড আলাদা করতে কষ্ট হবে)।
নিচের ছবিটি ব্যবহার করুন। ক্লিক করে বড় করে নিন, এবার ছবির উপর মাউসের ডান বোতাম চেপে Save As.. করে ছবিটি আপনার ডেস্কটপে সংরক্ষন করুন।

File -> Open -> ছবিতে ক্লিক করে -> OK (যদি কোন ম্যাসেজ আসে প্রোফাইল সংক্রান্ত তখন এন্টার চাপুন)
Magic Wand Tool সেলেক্ট করুন।
ছবিটির সাদা অংশে ক্লিক করুন একবার। দেখুন সাদা/একইরকম কালারগুলো সেলেক্ট হয়ে যাবে।
এবার Shift চেপে ধরে মাউস দ্বারা ক্লিক করে করে ছবির বাকি অংশও সেলেক্ট করে নিন।
এবার ছবির ভিতরে মাউসের ডান বোতাম চেপে Feather… এ ক্লিক করুন এবং 5 pixels করুন তারপর এন্টার চাপুন।
এবার Select -> Inverse (Shift+Ctrl+I) চাপুন।
কপি করুন Ctrl+C চাপুন।
এবার যে ডকুমেন্টটিতে খাঁচাটি রয়েছে সেটাতে ক্লিক করে পেস্ট করুন Ctrl+V চাপুন।
এবার ছবিটি সামান্য ছোট করার জন্য Ctrl+T চাপুন এবং Alt+Shift চেপে ধরে মাউস দ্বারা ছোট ছোট বক্সগুলোতে ক্লিক করে (তীর চিহ্ন দিয়ে দেখানো বাক্সগুলো) টেনে টেনে ছবির সাইজ সেট করুন যেনো ছবিটি খাঁচার সাথে এ্যাডজাস্ট হয়ে যায়। অর্থাৎ ছবিটি খাঁচার থেকে ছোট করুন। চিত্র দেখুন :
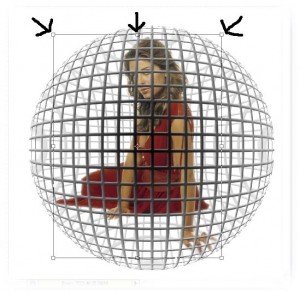
এবার এন্টার চাপুন। ছবিটিকে মাউস দ্বারা টেনে খাঁচার ভিতরে ভালোমত সেট করুন।
এবার ছবির লেয়ারটিকে ক্লিক করে টেনে (ড্রাগ করে) অপর দুটি লেয়ারের মাঝে বসান। চিত্র দেখুন :

ইচ্ছা করলে ছবির অপাসিটি ৯৫% করে দিতে পারেন। কিছুটা ভালো লাগবে দেখতে।
উৎস : Tutorialwiz.com
অনুবাদ, নতুন সংযোজন, সংশোধন এবং মূল আইডিয়া : এলিন (এডমিন)



(y)