Fatal Error : অনেক সময় সিস্টেম ব্যস্ত হয়ে পড়ে এবং বলে “Enter to return to Windows or Press Control-Alt-Delete to restart your computer”। এর মানে রিস্টার্ট করতে বলে। আপনি যদি তাই করেন তাহলে আপনার সকল Unsave (সেইফ করা নাই যে ফাইলগুলি) সব হারিয়ে যাবে। যারা মাইক্রোসফট উইন্ডোজ ব্যবহার করে তারা কম বেশি সবাই BSOD এর সাথে পরিচিত। এই BSOD এর মানে হল Blue Screen of Death যাকে আমরা ব্লু-স্ক্রিন-জনিত সমস্যা বলি।
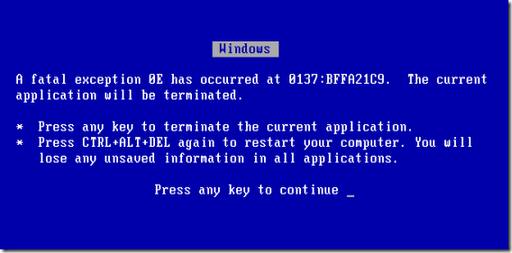
দুইটি প্রশ্ন মনে আসতেই পারে : এখন আপনি কি করতে পারবেন ? এর থেকেও গুরুত্বপূর্ণ হচ্ছে এই সময় কি করে ব্লু-স্ক্রিন এড়িয়ে যাওয়া যায় ?
Hardware conflict
নাম শুনেই ভয় এসে যায়। হার্ডওয়ার এর সংঘর্ষ আবার কি ? The main reason why
এটাই প্রধানত কারণ, যে কারণে উইন্ডোজ ক্র্যাশ করে। এক হার্ডওয়ার ডিভাইস অন্য আরেক হার্ডওয়্যার ডিভাইসের সাথে কমিউনিকেট করে এক ধরনের চ্যানেলের মাধ্যমে, যাকে বলে Interrupt request channel (IRQ)। এবং এই IRQ প্রতিটি ইউনিক হতে হবে। মানে একটি IRQ আরেকটি IRQ থেকে ভিন্ন হতে হবে। যেমন : প্রিন্টার সাধারণত কানেক্ট হয় যে চ্যানেলে তা হচ্ছে IRQ 7, কীবোর্ড কানেক্ট হয় IRP 1 এবং ফ্লপি কানেক্ট হয় IRQ 6 চ্যানেলগুলিতে। এই ডিভাইসগুলি চেষ্টা করে নিজেদের জন্য ইউনিট চ্যানেল তৈরি করতে।
যদি এখানে অনেক বেশি ডিভাইস থেকে থাকে, অথবা এই ডিভাইসগুলি সঠিকমত ইন্সটল করা না থাকে তাহলে তাদের ভিতরে দুই বা ততোধিক ডিভাইস একই IRQ শেয়ার করে থাকে। যখন ইউজার চেষ্টা করে উভয় ডিভাইসকেই একই সময় ব্যবহার করতে, ঠিক তখনই কম্পিউটার ক্র্যাশ করে।
নিশ্চিত হবার উপায় হচ্ছে যদি কম্পিউটার হার্ডওয়্যার কনফ্লিক্ট হয়ে থাকে তাহলে Start -> Settings -> Control Panel -> System -> Device manager এ গিয়ে দেখা যাবে কোন কোন হার্ডওয়্যারের পাশে হলুদ আইকন ‘!’ এসে বসে আছে । সেই হার্ডওয়্যারটিতে ক্লিক করে প্রোপার্টিজে গেলে দেখা যাবে IRQ নাম্বারটি যা সেই ডিভাইসটি ব্যবহার করছে এখন। যদি এই নাম্বার দুইবার হয়ে থাকে তাহলে বুঝতে হবে হতে পারে দুইটি ডিভাইস এই নম্বরটি ব্যবহার করছে।
এই সমস্যা হলে যা করতে হবে :
ডিভাইস ম্যানেজারে গিয়ে সেই সমস্যাপূর্ণ ডিভাইসটি বা ডিভাইসগুলি আনইন্সটল করে আবার ইন্সটল করতে হবে। কোন কোন সময় ড্রাইভারগুলি আপডেট দিতে হতে পারে। ড্রাইভার সংগ্রহে না থাকলে নিচের লিংক থেকে চেষ্টা করা যেতে পারে –
http://download.cnet.com/windows/drivers.
যদি ডিভাইসটি হয়ে থাকে সাউন্ড-কার্ড অথবা, মডেম তাহলে সেগুলি খুলে মাদারবোর্ডের অন্যকোন স্লটে লাগিয়ে দেখা যেতে পারে। যখন কম্পিউটার এর ভিতরে কাজ করা হবে (অর্থাৎ কম্পিউটার এর হার্ডওয়্যার খুলার সময়) অবশ্যই সুইচ অফ করে নিতে হবে।
Bad Ram
নাম শুনেই বোঝা যাচ্ছে ব্যাপারটি কি হতে পারে। RAM এর সমস্যার কারণেও এই BSOD বা ব্লু-স্ক্রিন-জনিত সমস্যা হতে পারে এবং ম্যাসেজ আসতে পারে “Fatal Exception Error.”। ফ্যাটাল ইরোর গুরুত্বপূর্ণ হার্ডওয়্যার সমস্যা দেখায়। কোন কোন সময় এই ইরোর বুঝায় যে, কোন একটি অংশ ভাঙ্গা আছে এবং রিপ্লেস করার প্রয়োজন।
কিন্তু এই RAM এর জন্য যে Fatal ইরোর আসে তার কারণ হতে পারে র্যামটি/র্যামগুলি ঠিক মত match করে নাই অর্থাৎ mismatch হয়েছে। যেমন : র্যামের বাস-স্পিড রয়েছে যা মাদারবোর্ডের বাস-স্পিডের সাথে মিলতে হবে। যদি না মিলে তাহলে ফ্যাটাল ইরোর আসবে। এই সমস্যার সমাধানে জন্য, সঠিক বাস-স্পিডের র্যাম মাদারবোর্ডে লাগাতে হবে। এবং একাধিক র্যাম থাকলে সমস্যা-ওয়ালা র্যামটি ডিটেক্ট করে সেটা খুলে ফেলতে হবে। এছাড়াও RAM এর Wait State নামক একটি ফাংশন আছে যা বায়োস এ গিয়ে নিয়ন্ত্রণ করতে হয়। সেই ফাংশনটি BIOS Settings এ গিয়ে বাড়িয়ে দিতে হবে প্রয়োজন হলে। তাহলে আশা করা যায় এই সমস্যার থেকে পরিত্রাণ পাওয়া যাবে।
BIOS settings
প্রতিটি মাদারবোর্ডের সাথে চীপসেট সেটিংস দেয়া থাকে যা ফ্যাক্টরি থেকেই ডিফল্ট সেটিংস দিয়ে রাখে। এই সটিংস এ প্রবেশ করার জন্য কম্পিউটার বুট করার সময় কীবোর্ডের F2 অথবা, Delete বাটন চাপতে হবে। একবার বায়োসে প্রবেশ করলেই অতিরিক্ত সাবধানতার সাথে সেই সেটিংস কন্ট্রোল করতে হবে।
একটি কমন BIOS error হচ্ছে CAS latency যা RAM কে রেফার করে। পুরাতন র্যাম এর তিনটা CAS latency থাকে আর নতুন SDRAM এ থাকে ২টি। এই অপশন যদি কোন কারণে ভুল হয়ে থাকে তাহলে RAM লক হয়ে যেতে পারে অথবা, কম্পিউটার এর ডিসপ্লে ফ্রিজ হয়ে যেতে পারে। যদি সম্ভব হয় তাহলে বায়োসে গিয়ে IRQ নম্বর সেটিংস অটো করে দিয়ে রাখাই ভালো।
Hard disk drives
এক মাস পর পর হার্ডডিস্ক ড্রাইভ এর তথ্যগুলি ফ্র্যাগমেন্ট করা উচিত। Screen Freeze জনিত সমস্যা থেকে রেহাই পেতে এটা অনেক কার্যকর। উইন্ডোজ এর Start -> Programs -> Accessories -> System Tools -> Disk Defragmenter এ গিয়ে রান করাতে হবে। এটা উইন্ডোজ এ ডিফল্টই দেয়া থাকে।
এই ডিফ্রাগমেন্ট চলাকালীন ভালো হয় পিসিতে কাজ না করা। তাই শিডিউল সেট করে রক্ষা যেতে পারে কবে, কখন এই প্রসেসটা হবে। আর এই জন্য Windows এর Task Scheduler টা ব্যবহার করতে হবে।
হার্ডডিস্ক যদি ডাটাতে সম্পূর্ণ ভরে যায় তাহলে কম্পিউটার স্লো হয়ে যাবে এবং ক্র্যাশ করবে। কিছু ফ্রি স্পেস তৈরি করে রাখতে হবে সব সময়। রিসাইকেলবিন খালি করতে হবে প্রতি সপ্তাহে। এছাড়াও ScanDisk করতে হবে মাঝে মাঝে। আর এই স্ক্যান-ডিস্ক করার জন্য Start -> Programs -> Accessories -> System Tools -> ScanDisk রান করাতে হবে। অথবা, এটাকে টাস্কসিডিউলার হতে শিডিউলে সেট করে নিতে হবে যখন কম্পিউটারে কাজ না করা হয় সেই সময়টা।
Fatal OE exceptions and VXD errors
Fatal OE exception errors and VXD errors আসে মূলত Video Card এর সমস্যা-জনিত কারণে। এমনটা হলে ভিডিও এর রেজ্যুলেশান কমিয়ে দিয়ে দেখা যেতে পারে সমস্যাটি সমাধান হয় কি না। আর এই জন্য যেতে হবে Start-Settings-Control Panel-Display-Settings। এবং নিশ্চিত হয়ে দেখতে হবে সে এটা কোন হার্ডওয়্যার কনফ্লিক্টজনিত সমস্যা কি না। এর জন্য যেতে হবে Start-Settings-Control Panel-System-Device Manager। এবং ডিভাইস ম্যানেজারে গিয়ে সিলেক্ট করতে হবে Display Adapter এর পাশের ‘+’ চিহ্নটি। একটি বর্ণনা আসবে সেই ডিসপ্লে এডাপ্টারটির সম্পর্কে। ইহা সিলেক্ট করে Properties এ যেতে হবে। এর পর Resources সিলেক্ট করতে হবে। ম্যাসেজগুলি দেখতে হবে কি বলা আছে। সেখানে কোন কনফ্লিক্ট না থাকলে লেখা থাকবে “No Conflicts”।
হার্ডওয়্যার কনফ্লিক্টজনিত সমস্যার সমাধানের জন্য যা করতে হবে :
uncheck করতে হবে Automatic Settings box এবং ক্লিক করতে হবেChange Settings button এ। তাহলে সার্চ করবে কোন কনফ্লিক্ট রয়েছে কিনা এবং ম্যাসেজ ‘No Conflicts’।
Viruses
ভাইরাসের কারণেও এই ধরনের সমস্যা হতে পারে। কিছু কিছু ভাইরাস আছে যা হার্ডডিস্কের Boot সেক্টরে প্রবেশ করে সকল ডাটা মুছে দিতে পারে। এতে করেও কম্পিউটার ক্র্যাশ হবে। এই জন্য ভালো আইডিয়া হচ্ছে ‘Windows start-up disk’ তৈরি করে নেয়া। এই জন্য যেতে হবে Start -> Settings -> Control Panel -> Add/Remove Programs এবং Start Up Disk। এছাড়াও এন্টিভাইরাস প্রোগ্রামটি রেগুলারলী আপডেটিড রাখা উচিত।
Printers
প্রিন্টার এর খুবই সামান্য পরিমাণ ম্যামোরী থাকে, যাকে বলে buffer। এই বাফার খুব সহজেই ওভারলোডেড হয়ে যেতে পারে। যদি প্রিন্টার কোন অদ্ভুত ক্যারাক্টার প্রিন্ট করার চেষ্টা করে থাকে যা সে বুঝতে পারছে না, তাহলে কম্পিউটার ক্র্যাশ করার সম্ভাবনার থাকে। অনেক সময় বাফার এর কনফিউশনের কারণে প্রিন্টার পূর্বের মত হতে সমস্যা করে। এই জন্য সব সময় প্রিন্টার এর বাফারটি খালি রাখা উচিত আর এই জন্য প্রিন্টার এর প্লাগটি ২০ সেকেন্ডের জন্য খুলে রাখা উচিত। পাওয়ার খুলে ফেলে আবার পাওয়ার দিয়ে বুট করারকে বলে cold boot, যা প্রিন্টারটিতে একটি ডিফল্ট সেটিংস দিবে এবং আবার পিসিটি নির্ভেজাল-ভাবে কাজ করতে সক্ষম হবে।
Software
কম্পিউটার ক্র্যাশ করার আরেকটি কারণ হচ্ছে ত্রুটিপূর্ণ সফটওয়্যার। এই সমস্যার সমাধান হিসাবে আবার সেই সকল সফটওয়্যার আনইন্সটল করতে হবে এবং প্রয়োজনে ভালো সফটওয়্যার ইন্সটল দিতে হবে।
সিস্টেম রেজিস্ট্রি নষ্ট হয়ে যেতে পারে পুরাতন রেফারেন্সের কারণে যা আনইন্সটল করা হয়েছে। তাই Registry Cleaner ব্যবহার করে রেজিস্ট্রি ক্লিন করতে হবে। এতে করে পুরাতন সফটওয়্যার এর রিজিস্ট্রিজনিত সকল ইনফরমেশন মুছে যাবে। যদি রেজিস্ট্রি ভেঙ্গে যায় এমনও হতে পারে আবার অপারেটিং সিস্টেম ইন্সটল দিতে হবে।
Overheating
সিপিইউ এর সাথে কুলিং ফ্যান থাকে যা সিপিইউ কে ঠান্ডা রাখতে সব সময় সাহায্য করে। যদি এই কুলিং ফ্যানটি কোন কারণে ব্যর্থ হয় তার কাজ করতে গিয়ে তাহলে CPU অতিরিক্ত গরমের (overheat) কারণে এক প্রকার error দেখাবো যাকে বলে ‘kernel error’। এই সমস্যা থেকে রেহাই পেতে কুলিং ফ্যানটি খুলে পরিষ্কার করা যেতে পারে অথবা, আরও ভালোমানের কুলিং ফ্যান কিনে এসে CPU তে লাগাতে হবে। BIOS এ গিয়ে দেখা যেতে পারে পিসি CPU কতটুকু গরম হয়েছে।
Power supply problems
অনেক সময় Power Supply ঠিক মত কাজ করে না। তখন কম্পিউটার ক্র্যাশ করতে পারে। এই জন্য ভালোমানের একটি Power Supply কিনে সিপিইউ তে ব্যবহার করা উচিত। সাথে ভালো হয় যদি পারা যায় ভালো মানের একটি UPS ব্যবহার করা। ইহা একটি পরিষ্কার এবং নির্ভেজাল পাওয়ার সাপ্লাই করবে। এবং প্রতিবার ইলেক্ট্রিসিটি চলে গেলেও কম্পিউটার সঠিক মত বন্ধ করা যাবে।

