ইন্সটলেশন
- Gmail এ একটি একাউন্ট খুলতে হবে (যদি একাউন্ট না থেকে থাকে)।
- http://drive.google.com এই সাইটটিতে গিয়ে Gmail দিয়ে লগইন করতে হবে।
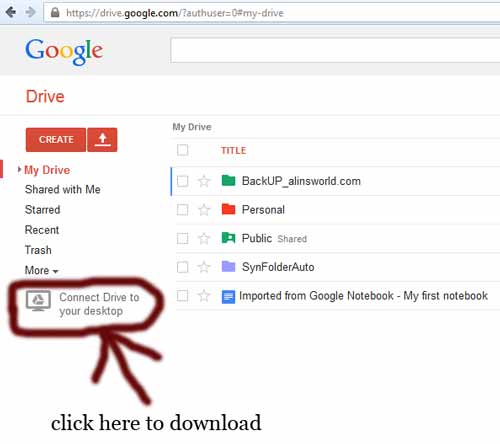
- বামপাশের ‘My Drive‘ লেখার নিচে দাগ দেয়া অপশনটি ‘Connect Drive to your desktop’ এই লিংকটিতে ক্লিক করে ডেস্কটপের জন্য Google Drive ডাউন-লোড করে নিতে হবে।
- ইনস্টলেশান শেষে ডেস্কটপে Google Drive সফটওয়্যারটি অটোমেটিক রান করবে।
(কোন warning ম্যাসেজ আসলে Open বাটনে ক্লিক করতে হবে এবং উইন্ডোজ ৮ এর সমস্যার সমাধান এই পোস্টের নিচে লিংক আকারে দেয়া রয়েছে।)
- গুগল ড্রাইভ এখন ডেস্কটপে লগইন করতে হবে ‘Google Account username এবং password’ ব্যবহার করে।
- গুগল ড্রাইভ ইন্সটলেশন প্রক্রিয়া শেষ হবে।
- এখন যদি গুগল ড্রাইভ চালু করা না থাকে তাহলে Start মেনু থেকে Google Drive রান করুন।
- Preferences ডায়ালগ বক্স এর ‘Sync options’ হতে ‘Only sysnc some folders to this computer’ এই অপশনটি থেকে টিক চিহ্ন তুলে ফেলুন এবং যদি কোন ফোল্ডার থাকে সেগুলি থেকেও টিক চিহ্ন ক্লিক করে করে তুলে ফেলতে হবে।
(বি. দ্র. Google Drive এর আইকনে মাউসের ডান-বোতামে ক্লিক করলে এই Preferences অপশনটি পাওয়া যাবে। এবং গুগল ড্রাইভে ফোল্ডার তৈরি করতে হবে ‘http://drive.google.com’ এই সাইটে গিয়ে Google এর user এবং password দিয়ে লগইন করার পর, Create বাটনে ক্লিক করে Folder অপশনে ক্লিক করতে হবে এবং যে কোন একটি নাম ফোল্ডারটির জন্য টাইপ করে কীবোর্ড হতে Enter চাপতে হবে। )
সিনক্রোনাইজেশান
- Preferences ডায়ালগ বক্স হতে ‘Sync options’ এর সকল ফোল্ডারের টিক তুলে নিলে সেই সকল ফোল্ডার অটোমেটিক সিনক্রোনাইজ করবে না। এর ফলে সেই সকল ফোল্ডারের কোন প্রকারের পরিবর্তন অটোমেটিক-ভাবে গুগল ড্রাইভের ওয়েবসাইট বা আপনার ডেস্কটপের গুগল ড্রাইভ জানতে পারবে না। ডেস্কটপের গুগল ড্রাইভে শুধুমাত্র সেই ফোল্ডারগুলিই থাকবে যা সিনক্রোনাইজড হবে। কিন্তু আপনি যদি সরাসরি কোন ফোল্ডার ছাড়াই Google Drive এ ফাইল রেখে দেন তা অটোমেটিক-ভাবেই ওয়েব এবং আপনার ডেস্কটপের সাথে সিনক্রোনাইজড হবে। সিনক্রোনাইজড মানে হলও পিসির Google Drive এ কোন ফাইল রেখে দিলে কিছু সময়ের ভিতরে (যদি ইন্টারনেট থাকে) সেই ফাইলটি হুবহু আবার কপি হয়ে গুগল ড্রাইভের ওয়েবে চলে যাবে একদম সেই স্থানেই।
- সবশেষে Apply Changes বাটনে ক্লিক করতে হবে।
সেন্ড-টু মেনুতে যুক্ত করা
আপনি আপনার সুবিধার জন্য আপনার ডেস্কটপের এই Google Drive কে SendTo (সেন্ড-টু) মেনুতে যুক্ত করে নিতে পারেন। এর ফলে কোন ফাইল বা ফোল্ডারে মাউসের ডানপাশের বোতাম চাপলেই Google Drive সাব-মেনুটি পাওয়া যাবে এবং Google Drive সিলেক্ট করলেই যে কোন স্থান থেকেই ফাইল বা ফোল্ডার গুগল ড্রাইভে চলে যাবে এবং ইন্টারনেট কানেকশান যখনই পাবে স্বয়ংক্রিয়ভাবেই সিনক্রোনাইজড হবে। কাজটি আর একটু সহজতর হবে।
এই জন্য যা করতে হবে-
- Windows+R বাটন প্রেস করুন বা Run কমান্ড ওপেন করুন এবং টাইপ করুন, ‘shell:sendto‘ এখন এন্টার বাটনে চাপুন।
- সেন্ড-টু SendTo উইন্ডো ওপেন হবে। সেখানে আপনি কোন ফোল্ডারের বা সফটওয়্যারের শার্টকাট ফাইলটি তৈরি করে রেখে দিলেই সেটা অটোমেটিকভাবেই SendTo মেনুতে যুক্ত হয়ে যাবে। এই জন্য Google Drive আইকনটিতে মাউসের ডানবোতামে চাপ দিন এবং ‘Open Google Drive Folder‘ অপশনটিতে ক্লিক করুন।
- আপনার পিসির যেখানে Google Drive ফোল্ডারটি সেটআপ রয়েছে যার ভিতরে ফাইল/ফোল্ডার সরাসরি রেখে দিলে সিনক্রোনাইজড হবে সেই গুগল ড্রাইভ ফোল্ডারটি ওপেন হবে। আপনি UP বা Back এক একবার ক্লিক করে একধাপ পেছনে যাবেন এবং সেখানে Google Drive ফোল্ডারটিকে দেখতে পাবেন। সেই ফোল্ডারটিতে মাউসের ডানবোতামে চাপ দিয়ে Send to তে ক্লিক করে Desktop (create shortcut) অপশনটিতে ক্লিক করতে হবে। ডেস্কটপে একটি গুগল ড্রাইভের শর্টকাট তৈরি হবে।
- সেই শর্টকাটটিতে কাট করতে হবে এবং সেন্ড-টু Send-To উইন্ডোতে গিয়ে পেস্ট করতে হবে। আপনার সেন্ড-টু মেনুতে এখন Google Drive যুক্ত হয়ে যাবে। (শর্টকাটটিকে ইচ্ছে হলে রিনেম করে নিতে পারেন।)
আরও দেখুন : উইন্ডোজ ৮ এ গুগল ড্রাইভ ইনস্টল করার সময় ‘python27.dll’ ফাইল সংক্রান্ত সমস্যার সমাধান
স্মার্টফোনে ব্যবাহরের জন্য Google Drive : এন্ড্রয়েড ফোন এবং আইফোন
লেখা : এলিন (২০১৩)

